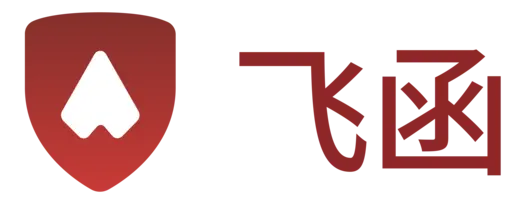客户端 - 视频会议指南
1. 创建/加入视频会议
点击搜索框右侧的加号,选择发起视频会议,选择是否打开摄像头、麦克风,是否编辑视频会议的标题,点击开始会议:
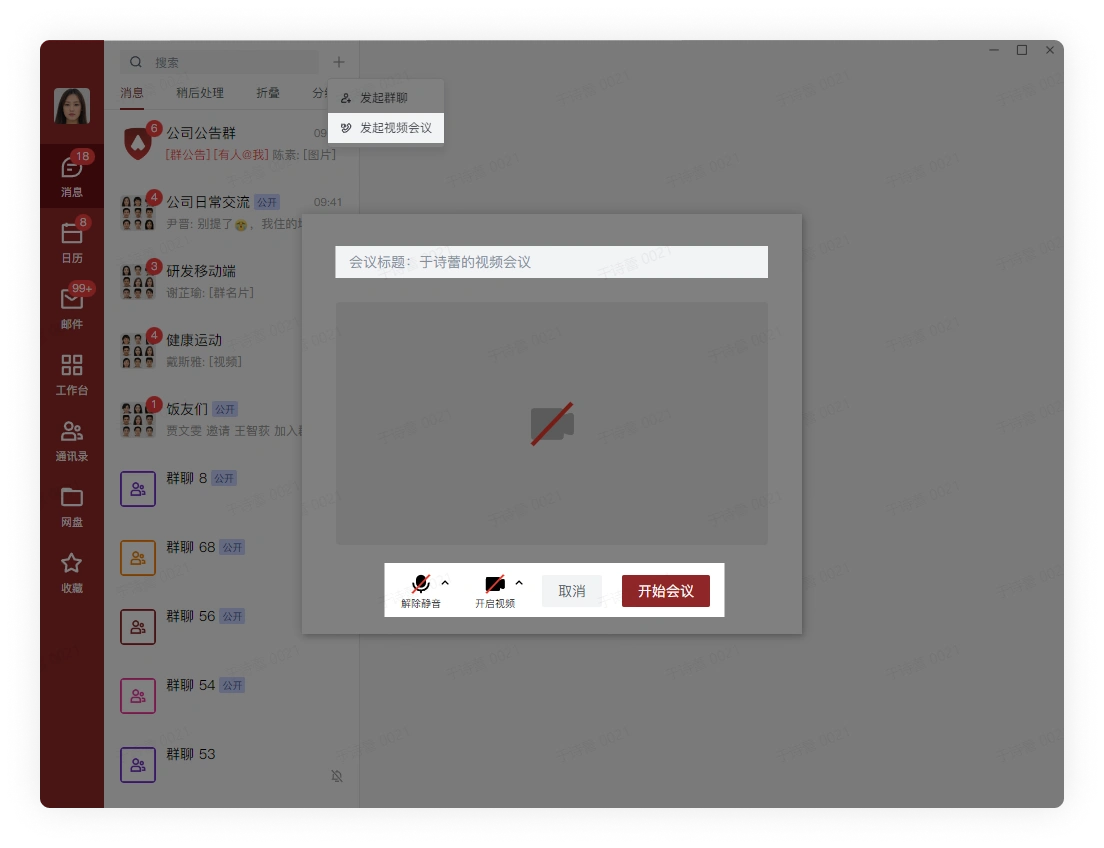
在打开的群聊中点击输入框右上角的视频会议按钮,选择是否打开摄像头、麦克风,是否编辑视频会议的标题,点击开始会议:
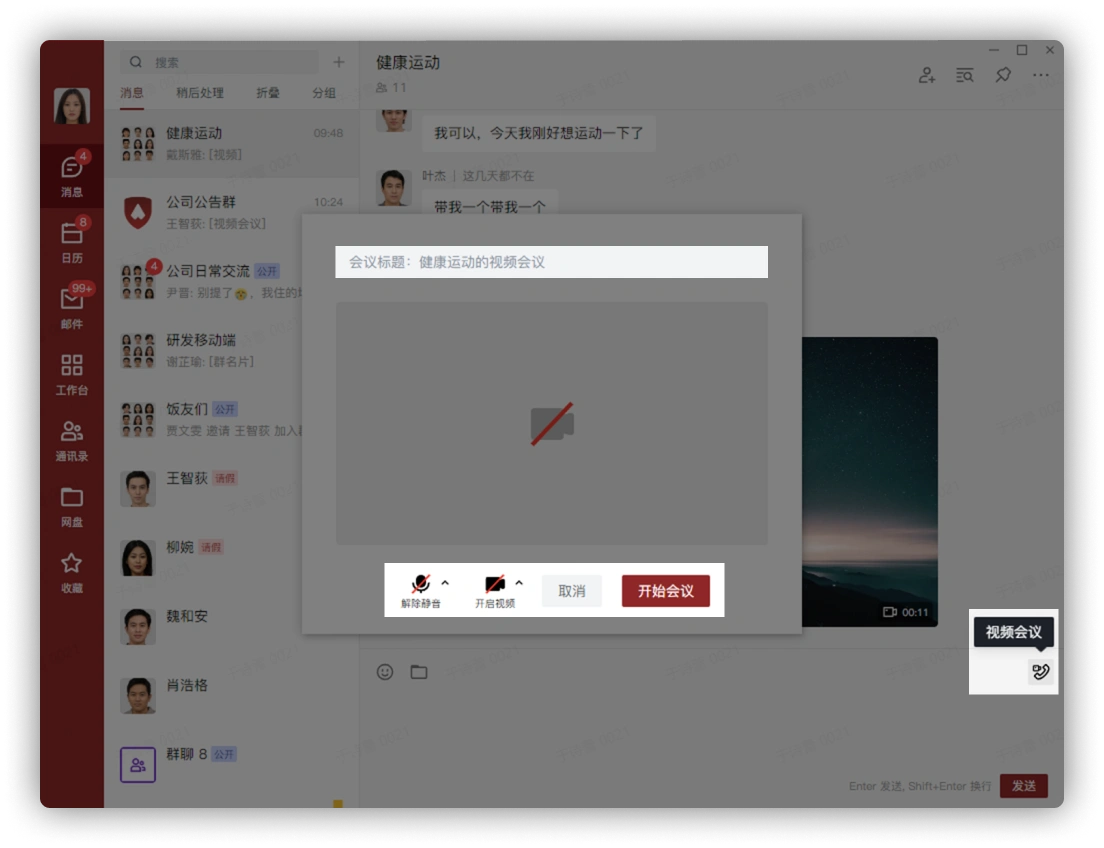
点击加入,可进入用户创建的视频会议
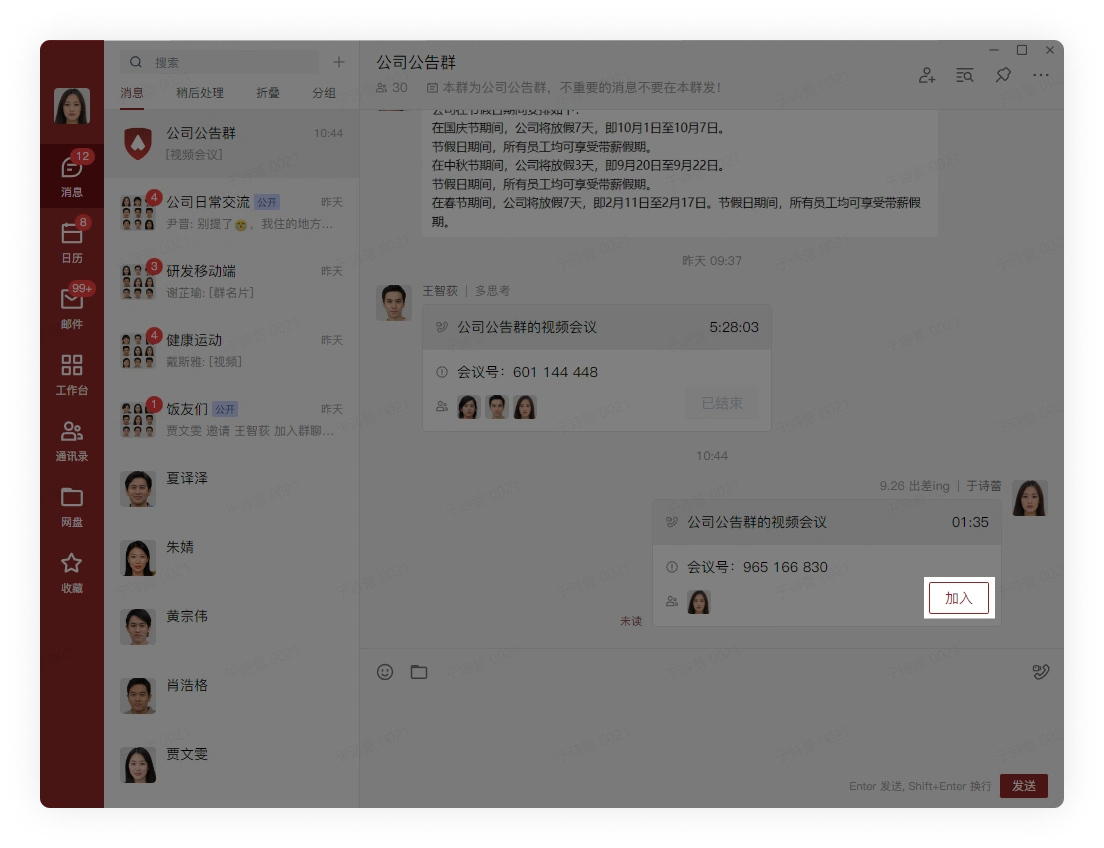
2. 打开/关闭麦克风、摄像头
点击会议界面左下角按钮即可打开/关闭麦克风、摄像头:
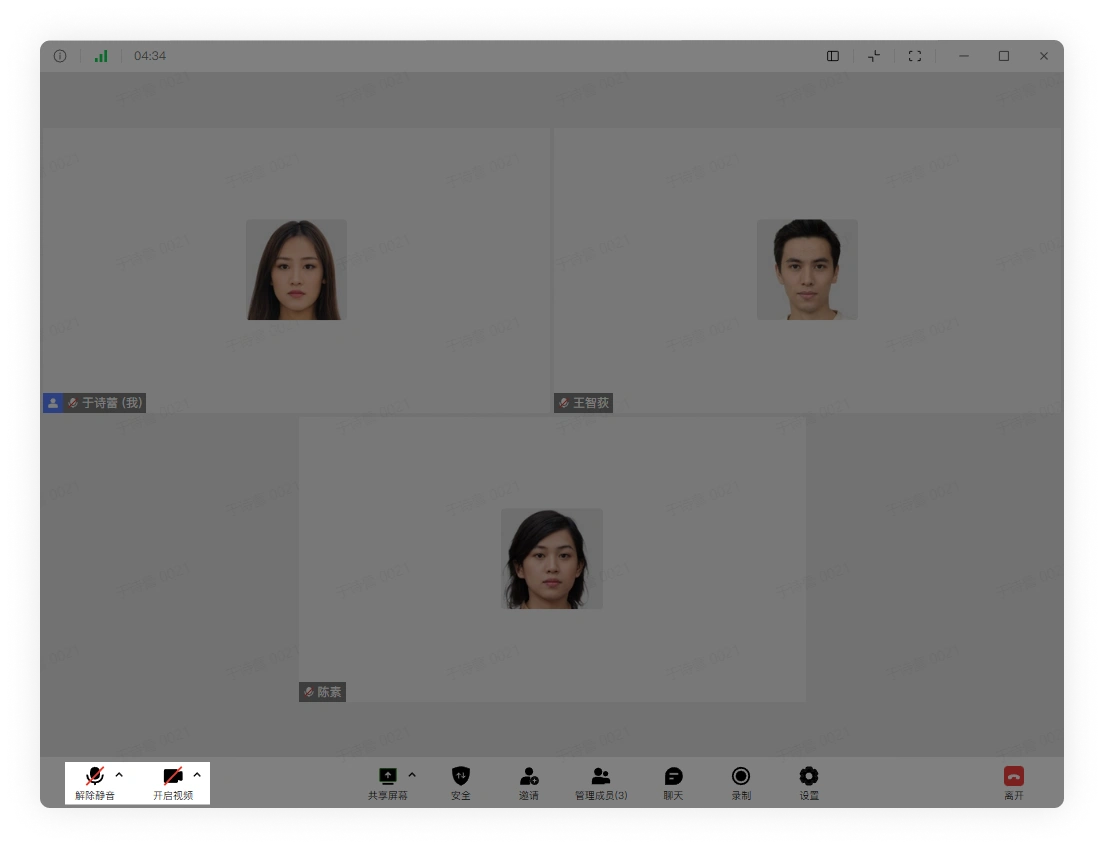
点击按钮右上角箭头,选择使用的输入、输出设备:
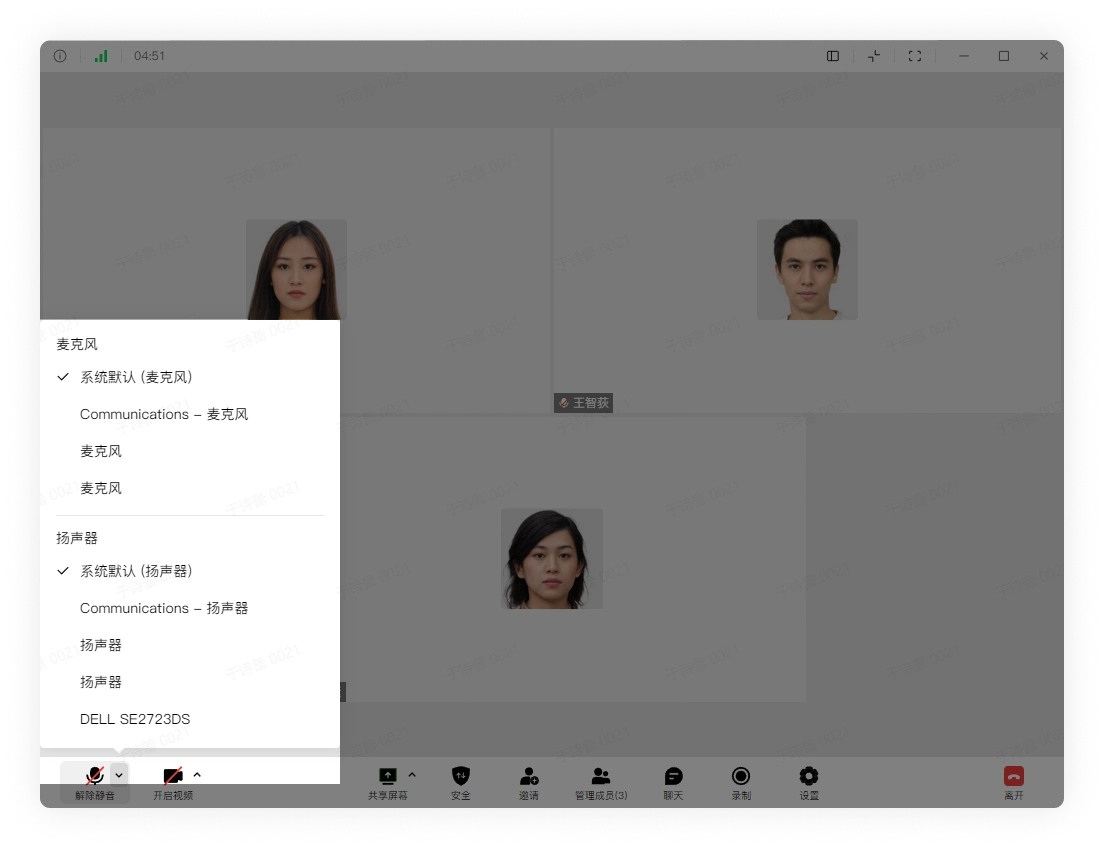
3. 会议中共享屏幕
点击共享屏幕按钮,选择共享屏幕或者共享窗口,同时可选择是否共享电脑声音。选择完毕后,点击确认共享:
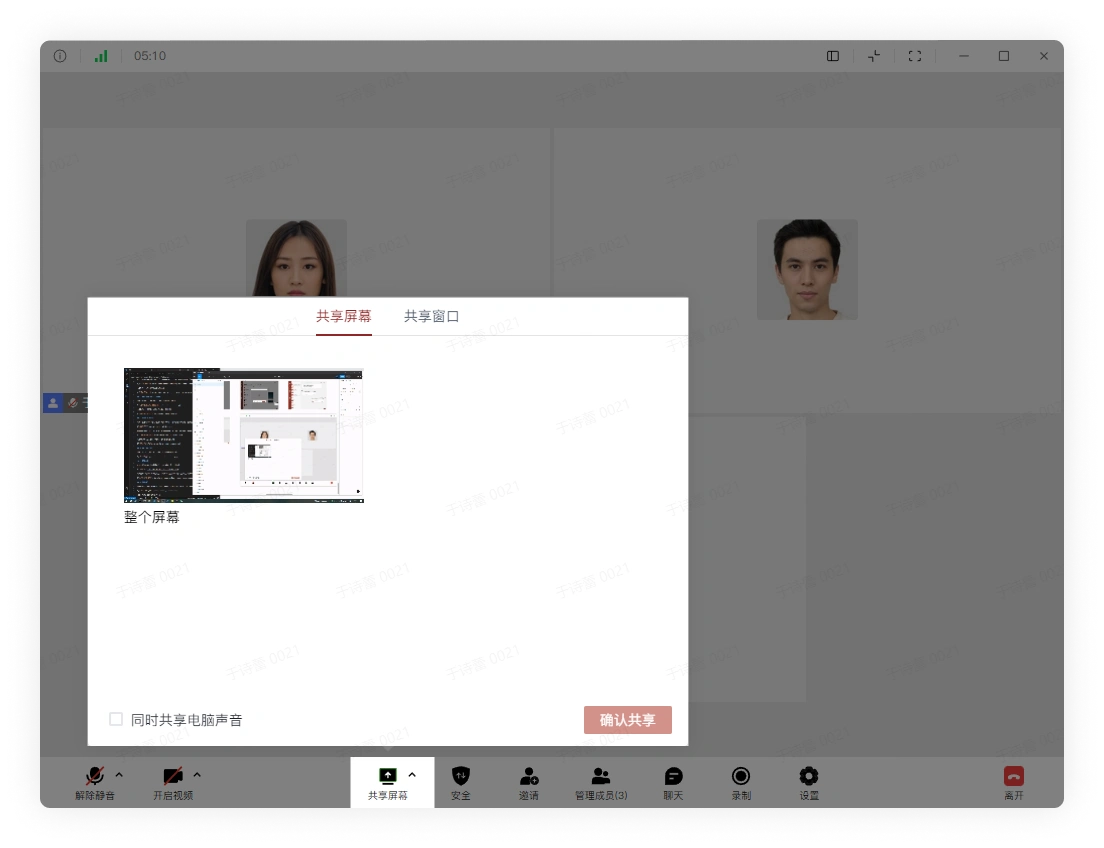
点击共享屏幕按钮右上角功能键,弹出共享屏幕设置,管理者可对共享屏幕功能的设置进行修改:
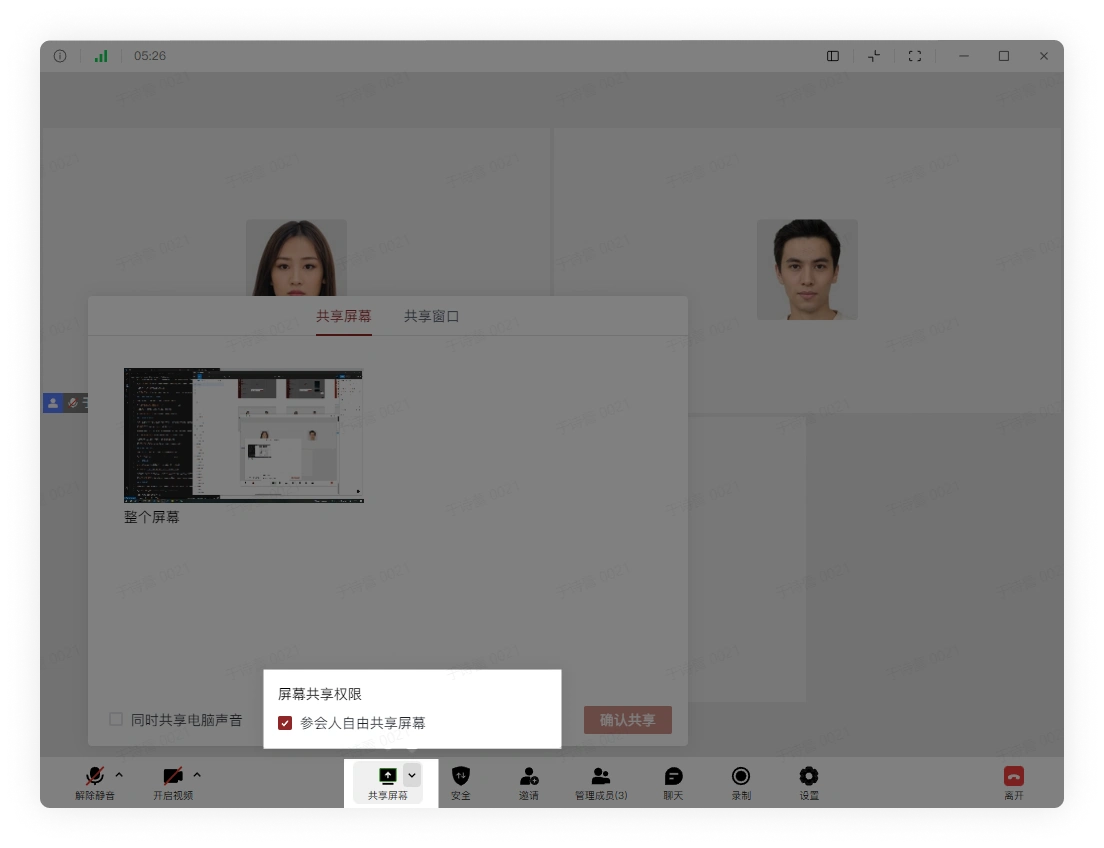
共享屏幕时,点击停止共享按钮,能结束这次屏幕共享:
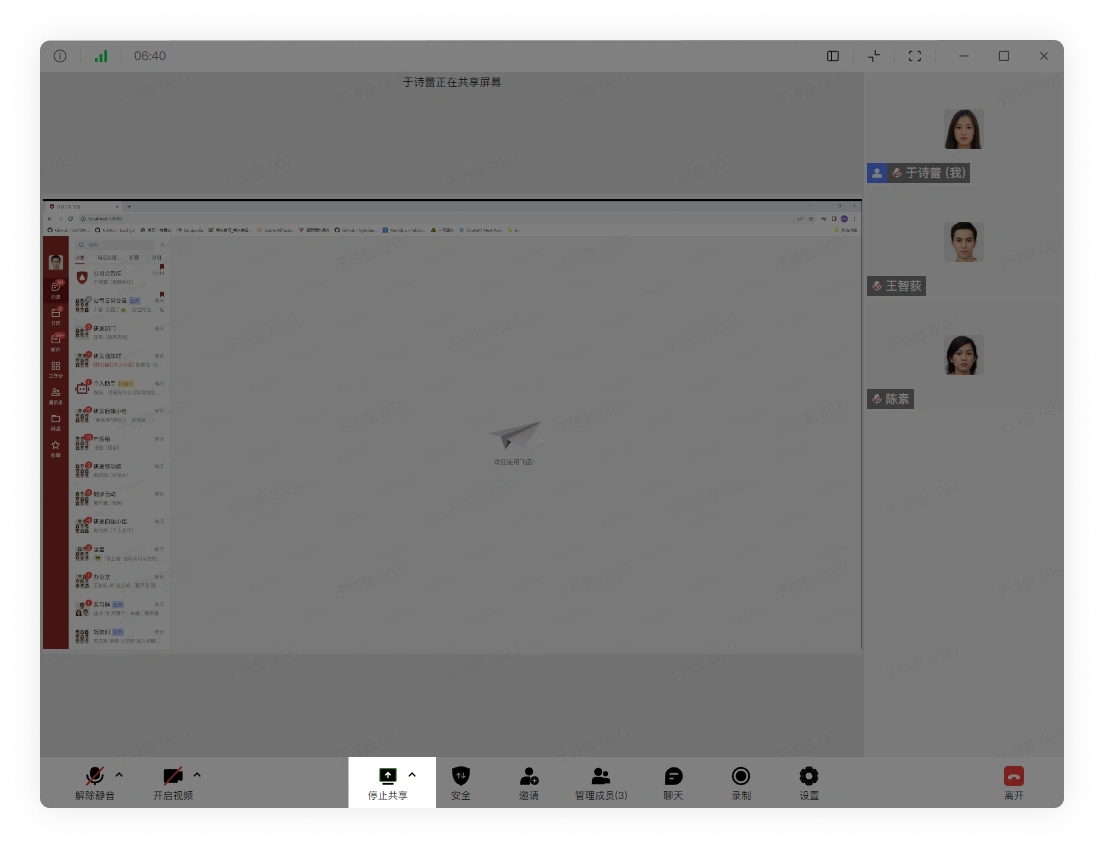
4. 会议安全设置
点击安全按钮,弹出会议安全设置,选择需要修改的设置:
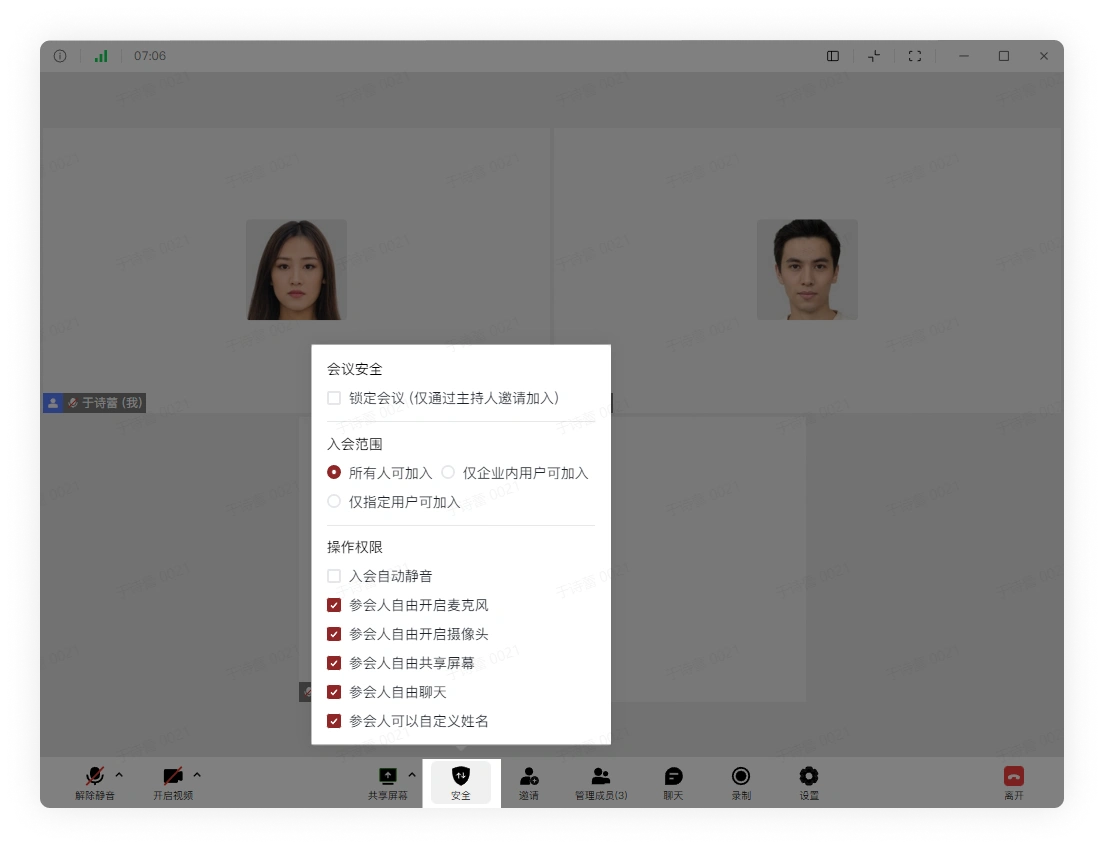
5. 邀请入会
在视频会议界面直接点击邀请按钮,选择邀请对象,点击确定:
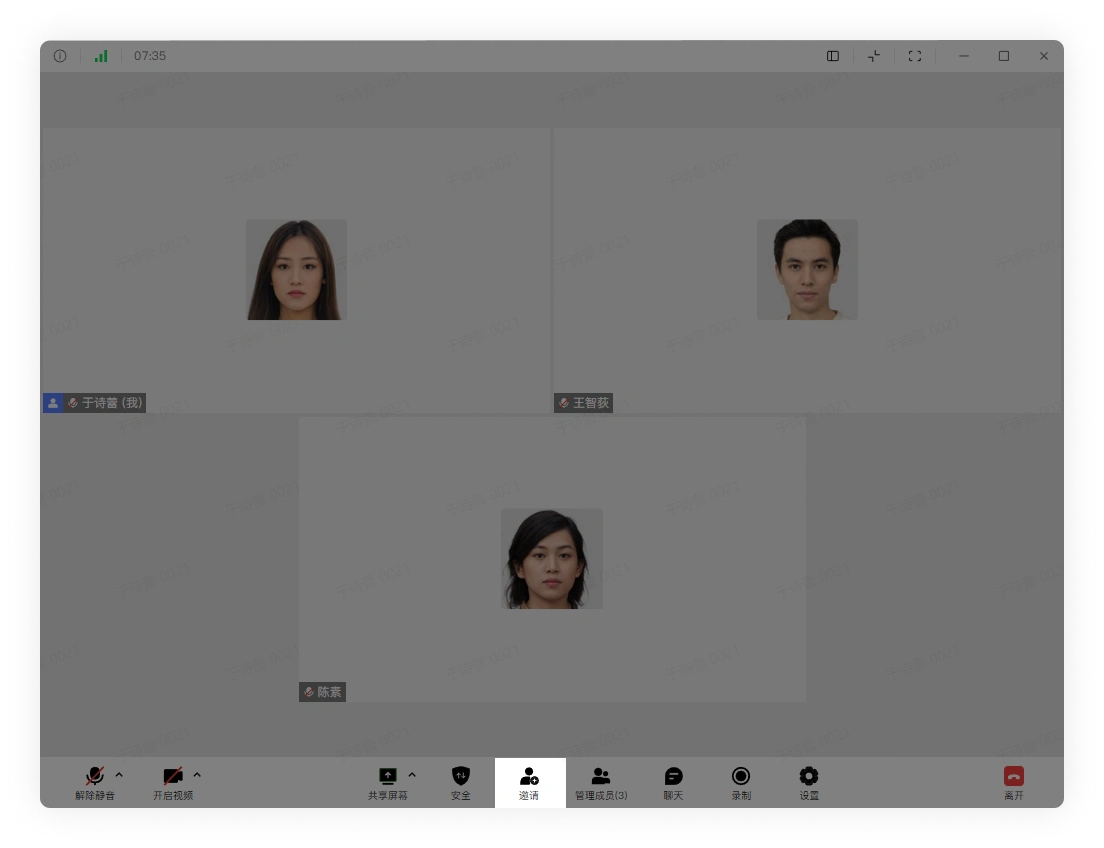
点击管理成员按钮,弹出的侧边栏中点击上方邀请按钮,选择邀请对象,点击确定:

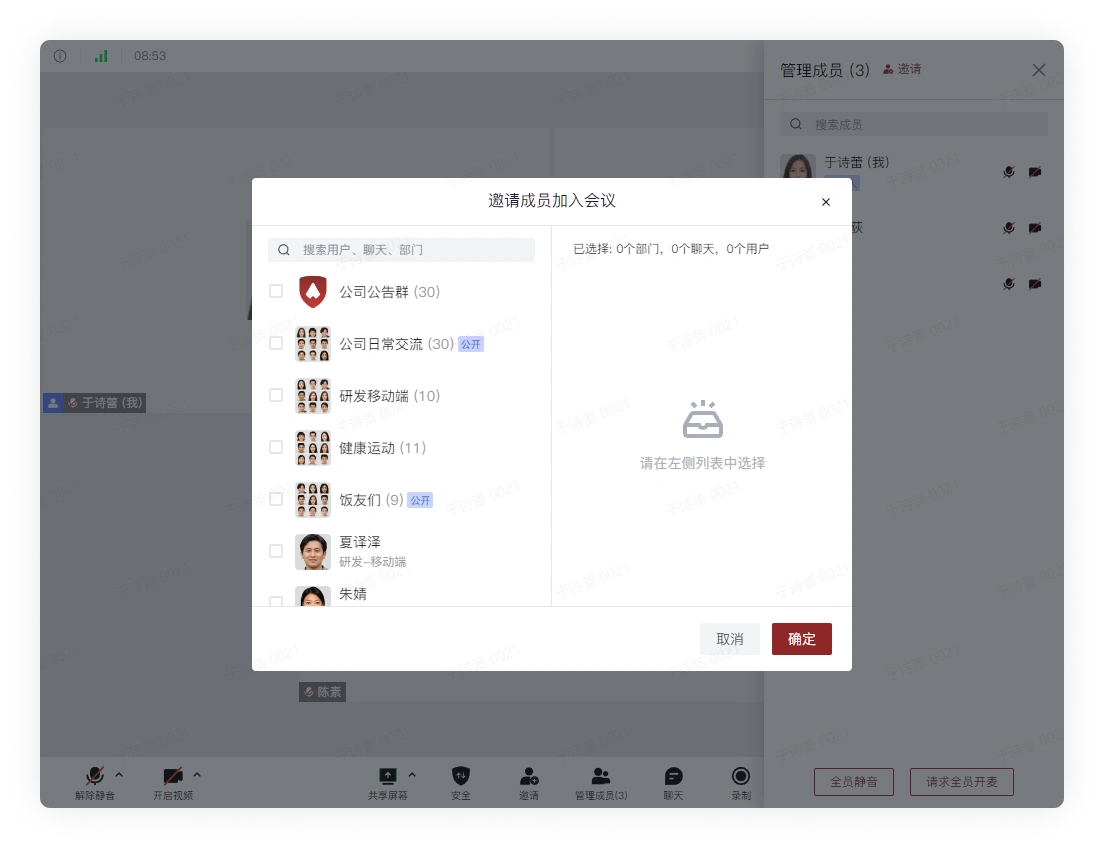
6. 管理成员
点击管理成员按钮,弹出的侧边栏中,可选中入会成员,修改其状态:
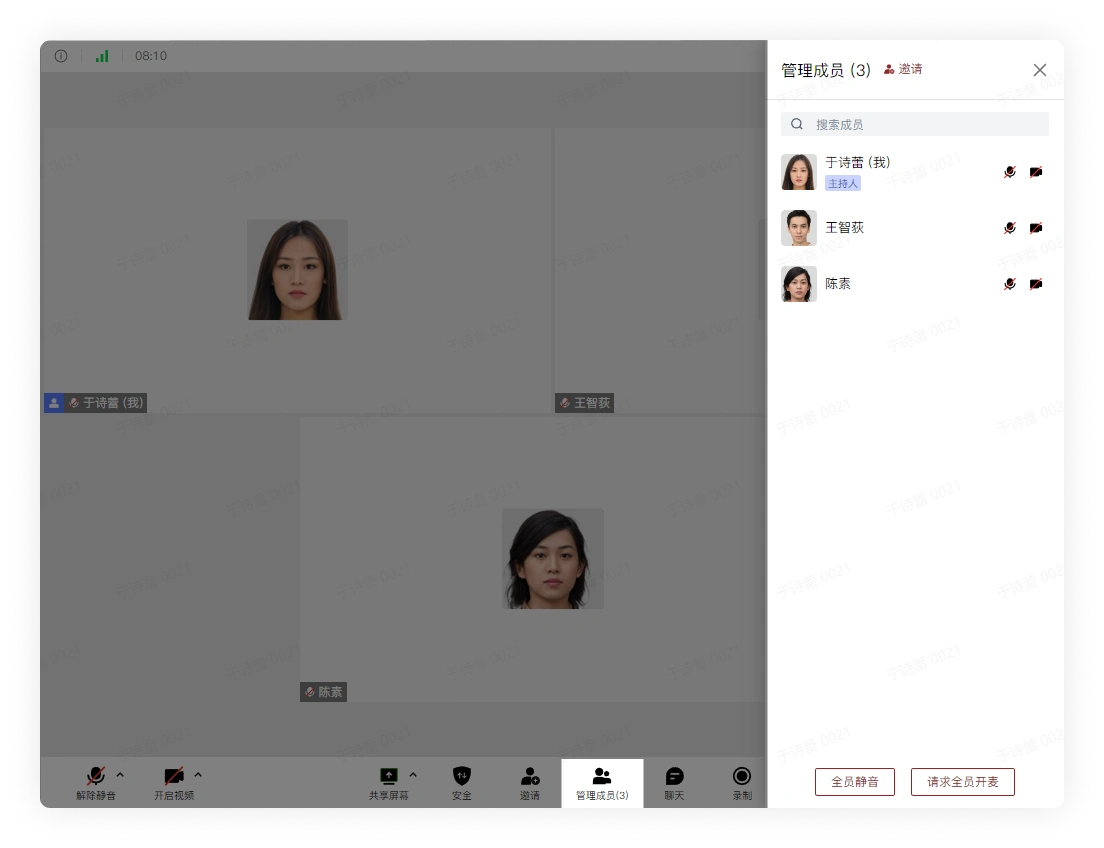
点击上方邀请按钮,邀请用户入会:

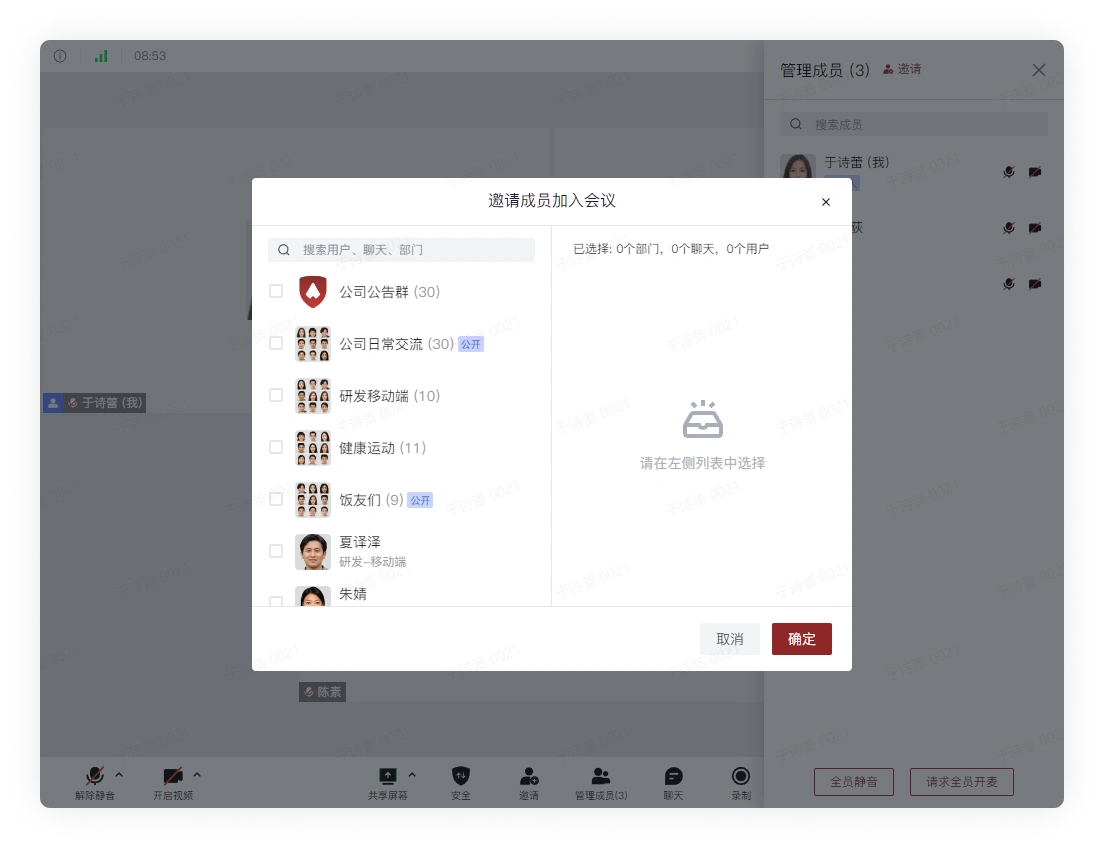
点击弹出的侧边栏上部的搜索框,输入成员名字或缩写,快速找到要找的成员并对其进行操作:
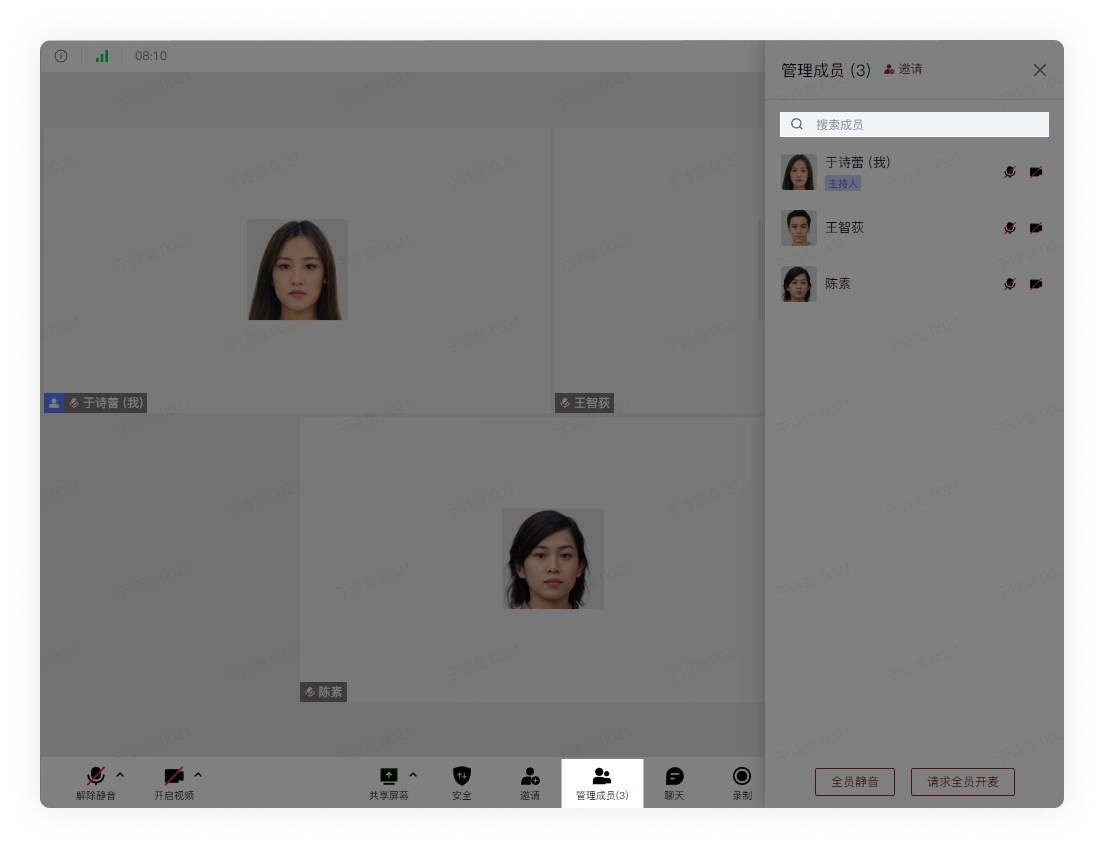
7. 聊天
点击聊天按钮,在弹出的侧边栏中,输入聊天内容,按下回车键发送消息:
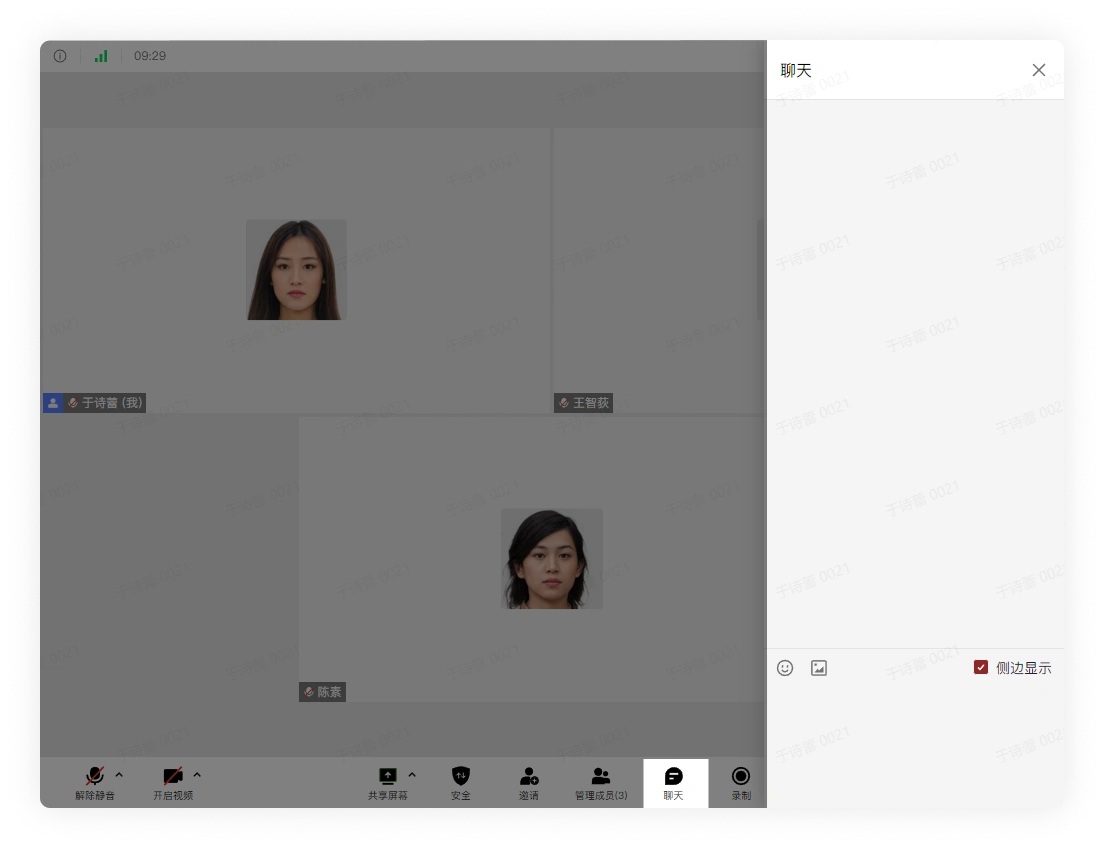
点击选择是否打开/关闭聊天内容是否在侧边显示
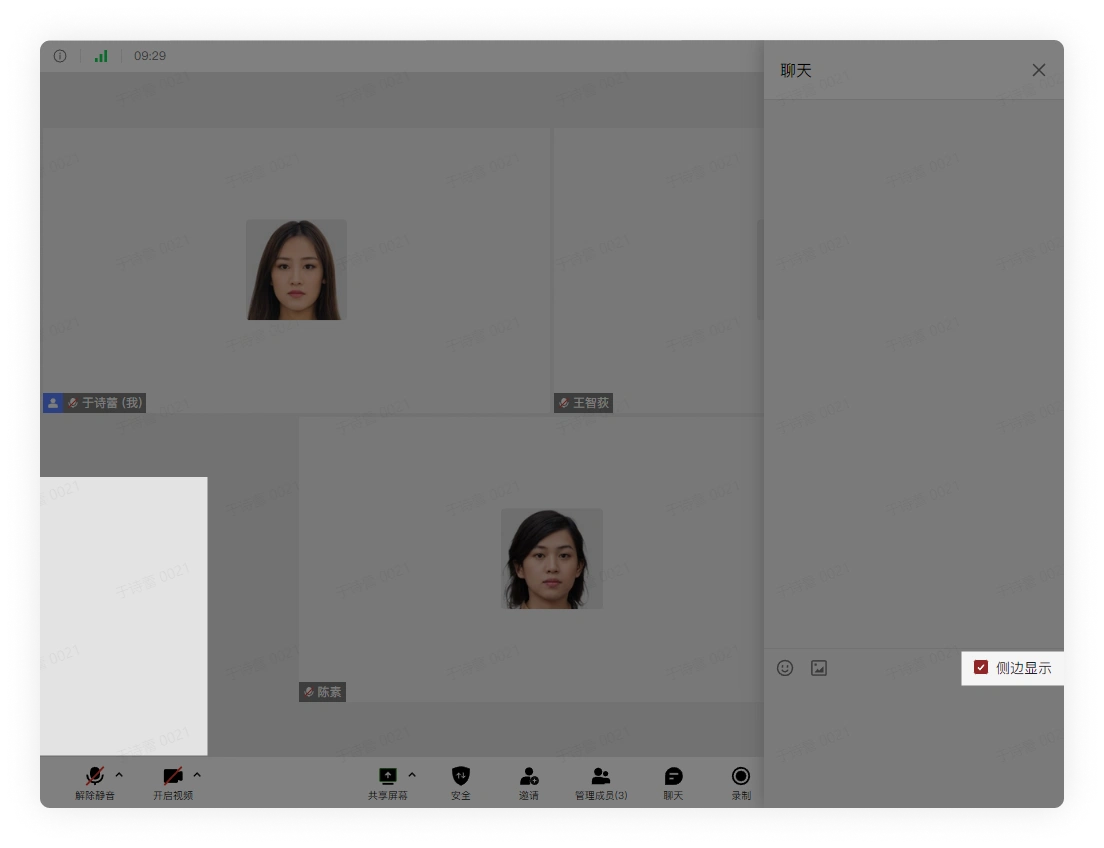
8. 录制会议
点击按钮即可开启会议录制
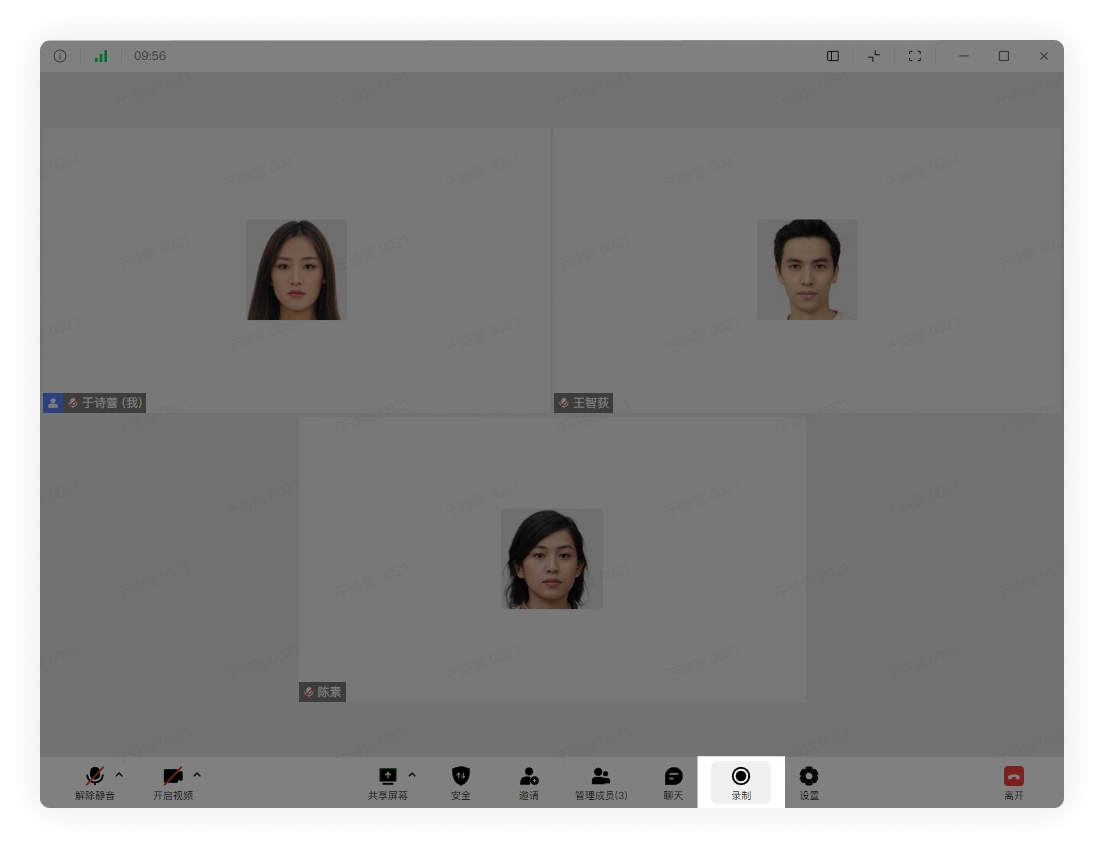
9. 离开、结束会议
点击视频会议右下角的离开按钮,若点击离开会议,则用户自己退出该视频会议;若点击结束会议,则会议中所有用户都会退出该视频会议:
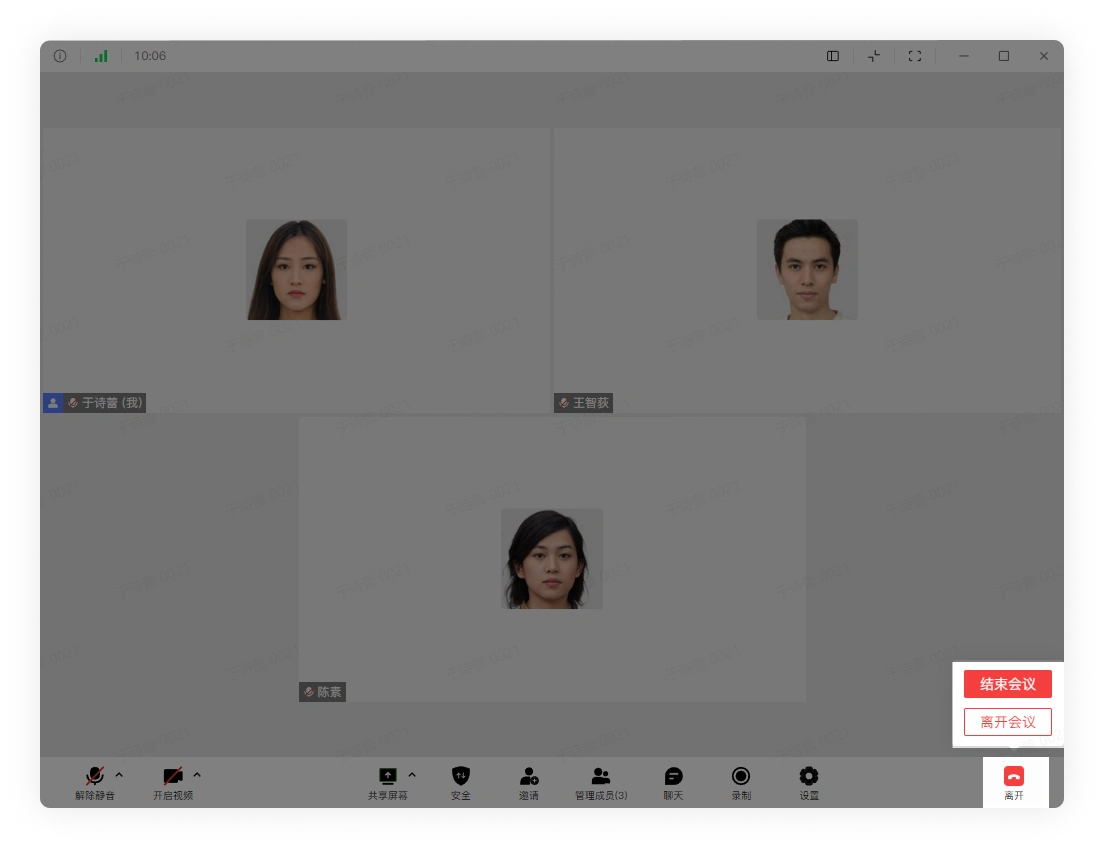
目录